Microsoft Windows Domain Namen sollten eigentlich sehr sorgfältig gewählt werden. Sollte sich daran mal etwas ändern, ist der Aufwand und das Risiko, dass Produkte oder Komponenten nach der Umbenennung den Dienst quittieren, nicht zu vernachlässigen. Dieser Blogposts werden die benötigten Schritte erklärt, um einen Domainnamen zu ändern. Am besten empfiehlt es sich natürlich solche Aktionen erstmal in einer dedizierten virtuellen Umgebung durchzuspielen, bevor am offenen Herzen operiert wird. Dieser Beitrag ist nicht für den Einsatz in produktiven Umgebungen gedacht. Zu Beginn werden die erforderlichen Schritte aufgelistet und im Nachgang detailliert beschrieben. Backup sowie entsprechende Kenntnisse im Umgang eines Windows Servers werden vorausgesetzt.
- DNS Zone für neuen Domainnamen anlegen
- Domain Informationen in XML Datei exportieren, anpassen und zurückschreiben
- GPOs an neuen Namen anpassen
- FQDN des Servers ändern
- Aufräumarbeiten
Fangen wir an!
DNS Zone für neuen Domainnamen anlegen
Als erstes wird der aktuelle DNS Domain Name geprüft. Dieser lautet in diesem Beispiel info.xxx.de und soll in info.yyy.de geändert werden.
Damit nach der Änderung des Domain Namens neue DNS Einträge geschrieben werden können, ist eine neue DNS Zone erforderlich, die bereits auf den neuen Namen zeigt. Diese neue DNS Zone legen wir manuell mit folgenden Eigenschaften an:
- Primäre Zone
- Zone in Active Diretory speichern
- Auf allen DNS-Servern, die auf Domänencontrollern in dieser Domäne ausgeführt werden
- Zonenname:
info.yyy.de - Nur sichere, dynamische Updates zulassen (je nach individueller Notwendigkeit)
Solange die Aktion nicht vollständig abgeschlossen ist, wird es zwei Zonen, beziehungsweise drei geben. Jeweils eine für den alten und den neuen DNS Domain Namen. Die Zone _msdcs.info.xxx.de wird in der neuen Domäne keine eigenständige Zone bekommen, da hier eine zusätzliche Delegierung nur in Sonderfällen notwendig ist.
Windows Domain anpassen und umbenennen
Als Nächstes müssen die Forrest Konfigurationen ausgelesen werden, um diese nachträglich auf die neue Struktur anzupassen. Um den Befehl erfolgreich auszuführen, muss die Kommandozeile mit erhöhten Rechten als Administrator ausgeführt werden. Dies gilt auch für alle folgenden Aktionen. Mit dem Befehl rendom /list wird die bestehende Konfiguration in eine XML Datei (domainlist.xml) geschrieben.
Mit einem Editor muss die resultierende Datei domainlist.xml so angepasst werden, dass die Informationen auf die neue Domain zeigen. Am einfachsten geht das im Notepad mit Suchen und Ersetzen.
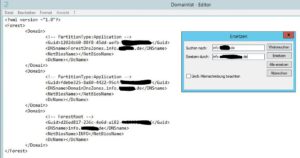
Mit dem Befehl rendom /showforest lässt sich überprüfen, ob alle neuen Informationen richtig sind.
Wenn das Ergebnis passt, werden die Änderungen mit rendom /upload auf den Domaincontroller hochgeladen.

Bevor die Änderungen übernommen werden, muss der Domain Controller mit rendom /prepare geprüft werden, ob er auch bereit ist, die Aktion durchzuführen.
Tip: Sollte es bei diesem Schritt zu einem Fehler kommen, kann es helfen die Windows Firewall temporär zu deaktivieren.
Bei Erfolg können die durchgeführten Änderungen mit rendom /execute in Betrieb genommen werden. Der Server wird im Anschluss automatisch neu starten!

Nach dem Neustart des Servers wird der zuvor verwendete Anmeldenamen des alten NetBIOS Domäne angezeigt. Sofern sich diese ebenso geändert hat, muss hier„Anderer Benutzer“ geklickt werden.
Gruppenrichtlinien an neuen Namen anpassen
Nach der Anmeldung müssen noch die bestehenden Gruppenrichtlinien mit dem Befehl gpfixup /olddns:info.xxx.de /newdns:info.yyy.de an den neuen Namen angepasst werden.
Gleiches ist noch für den NETBIOS Domain Namen mit dem Befehl gpfixup /oldnb:info /newnb:info zu tun. In unserem Beispiel bleibt der NetBIOS Name jedoch gleich. Die Referenzen des alten Domain Namens werden danach mit rendom /clean gelöscht.
FQDN des Servers ändern
Die Domain wurde umbenannt, der Domaincontroler ist aber nach wie vor mit seinem alten FQDN eingetragen. Um dies zu ändern, sind zwei weitere Befehle erforderlich. Geändert wird der FQDN mit netdom computername dc1.info.xxx.de /add:dc1.info.yyy.de. Danach wird der neu hinzugefügte Alias als primärer Namen mit dem Befehl netdom computername dc1.info.xxx.de /makeprimary:dc1.info.yyy.de gesetzt und den Server neu gestartet.
Nach dem Neustart wird auf der neue FQDN sauber angezeigt und die Migration auf den neuen Namen ist komplett abgeschlossen.
Aufräumarbeiten
Abgeschlossen wird die Umbenennung der Domain mit rendom /end.
Die alten DNS-Zonen sind damit auch obsolete und können ebenso gelöscht werden.
Damit sind die wesentlichen Schritte zur Umbenennung erledigt. Nicht berücksichtigt sind hierbei die peripheren Systeme wie Memberserver / Clients oder auch Programme wie Microsoft Exchange, denen solch eine Domänenumbenennung unter Umständen missfällt (oder gar unsupported ist). Ein passendes Werkzeug für die Domänen-Member ist hier zum Beispiel das Active Directory Migration Tool ADMT.
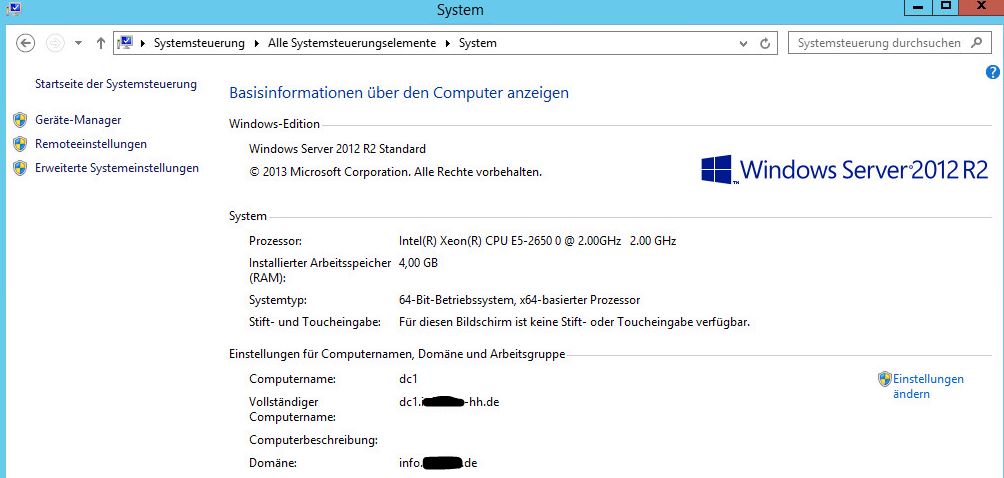
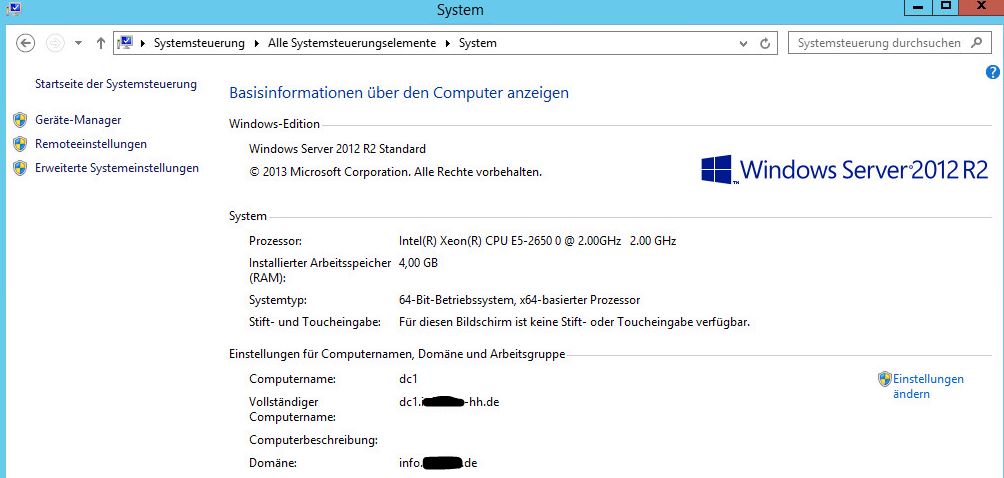
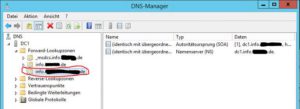

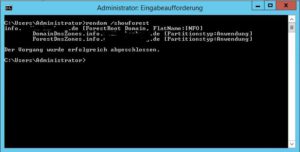

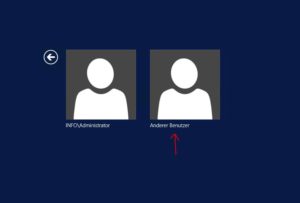
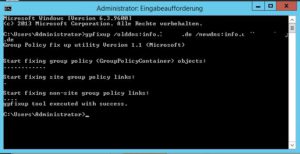


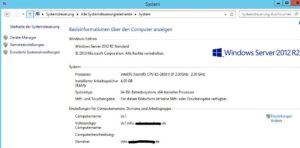
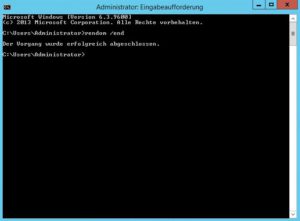
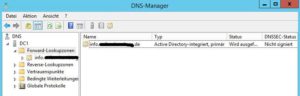
Hallo und Danke für den Ihren Post! Lesenswert Tipp.